Is your MacBook feeling sluggish? Does it take ages to boot up or open apps? Don’t worry, it’s not just with you. A slow MacBook can be really frustrating. But, with a few simple tweaks, you can regain the faster, smoother device you had before. In this guide, we’ll share top tips to fix a slow MacBook, helping you optimize your speed and performance.
Top Tips to Fix a Slow MacBook – Boosting Speed and Performance
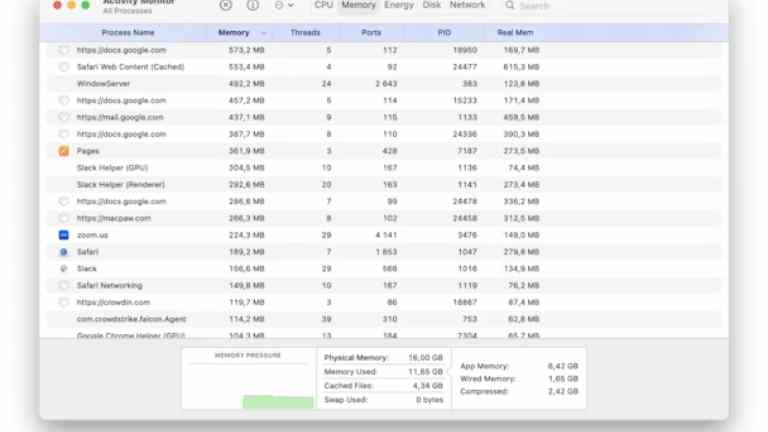
Clear the Clutter: Stop Background Processes
If your Mac is struggling with even simple tasks and you’re constantly asking ‘why is my Mac so slow,’ it’s time for you to dig deeper with Activity Monitor. This powerful tool lets you easily uncover what’s happening behind the system and identify resource-draining processes that may be slowing down your Mac. By checking Activity Monitor, you can see which apps and processes are using all the valuable system resources.
Tidy Up System Files and Documents
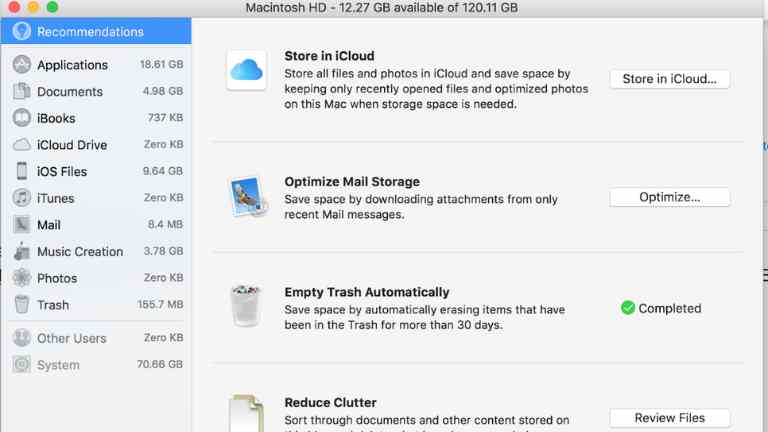
As you may know, cluttered files can lead to sluggish performance, unresponsive apps, and limited disk space, all affecting the device. In many ways, unwanted files can ruin your performance, especially on older Macs. So, with a thorough cleanup, like removing temporary trash data and clearing out junk files, you can give the refresh it needs to perform at its best.
If you’re in need of reliable MacBook Repair in Auckland, look no further than Erepair N Spares. We ensure your device is in the top shape quickly and efficiently.
Tackle Your Mac’s Overheating
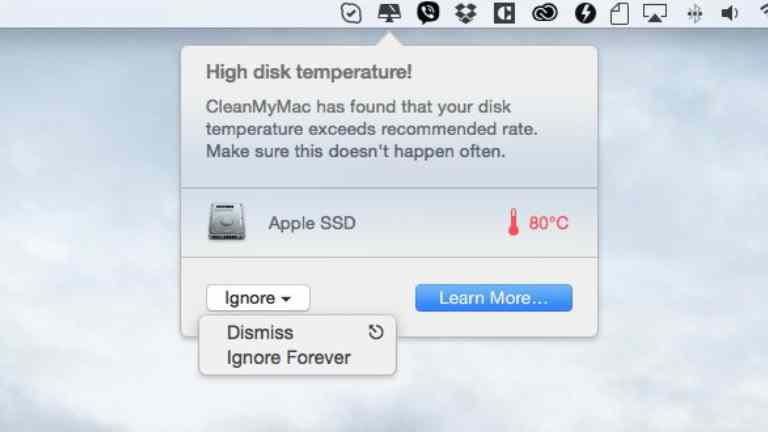
While Macs are powerful enough to tackle intensive tasks, they can overheat too. Especially when overloaded with CPU-heavy processes. High temperatures, dust-clogged fans, unresponsive apps, and even malware can add to the heat. If the device feels warmer than usual, start by keeping it out of direct sunlight and giving it a good cleaning. Furthermore, check your browser tabs, as each one continuously uses up RAM and CPU power, putting extra strain.
Kickstart Your Mac: Manage Startup Programs
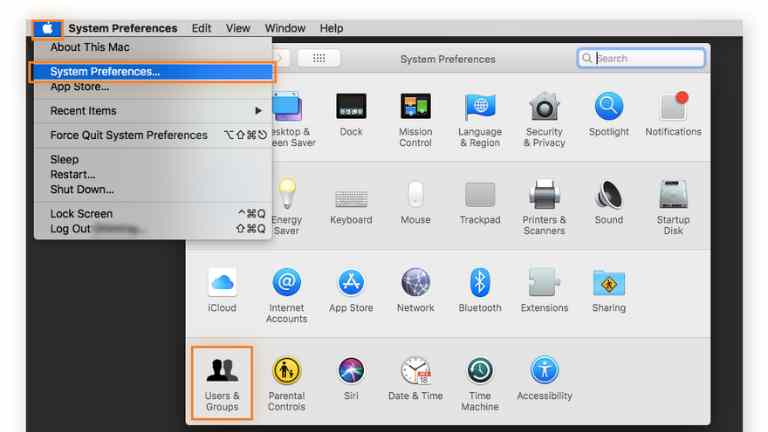
Wondering why your Mac slows down right after you boot up? Unnecessary startup programs could be the reason for this. By disabling these startup items, you can reduce boot time. Not to mention, this also helps lighten background processes and give a speed boost right from the start.
Scan for Hidden Malware
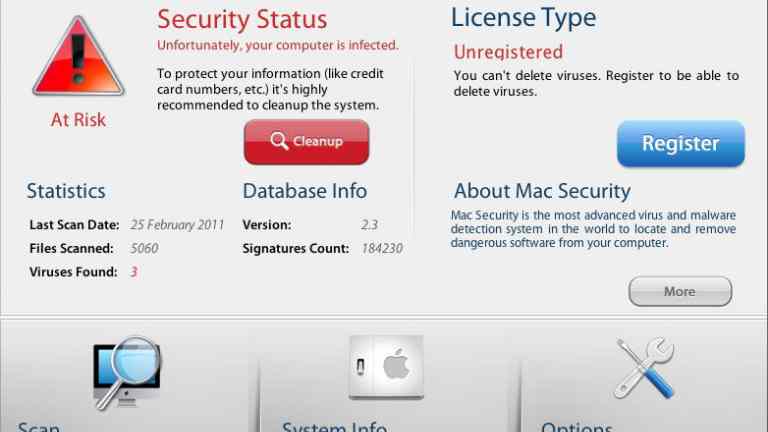
Wondering why your Mac slows down right after you boot up? Unnecessary startup programs could be the reason for this. By disabling these startup items, you can reduce boot time. Not to mention, this also helps lighten background processes and give a speed boost right from the start.
Rev Up Slow Internet Connection
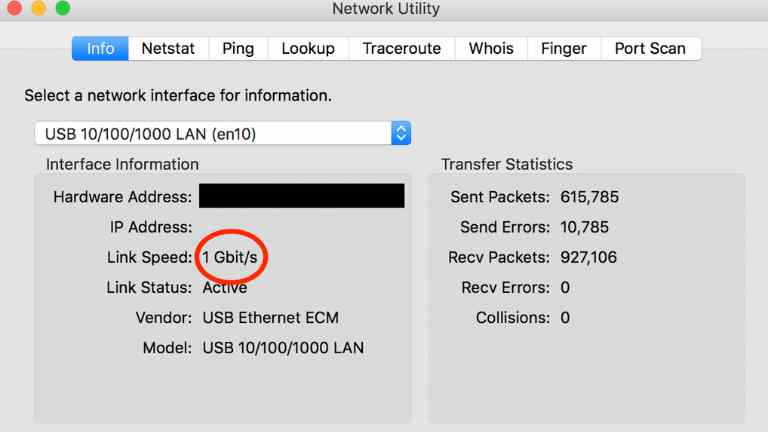
Sometimes, it’s not your device that’s slow but it’s your internet connection. If web pages are loading at a snail’s pace or changes in internet-dependent apps are taking forever to apply, your connection may be what you should be checking. In many cases, these delays come from connectivity issues rather than hardware problems. So, a quick internet check might be all you need to get things moving faster.
Supercharge With an SSD
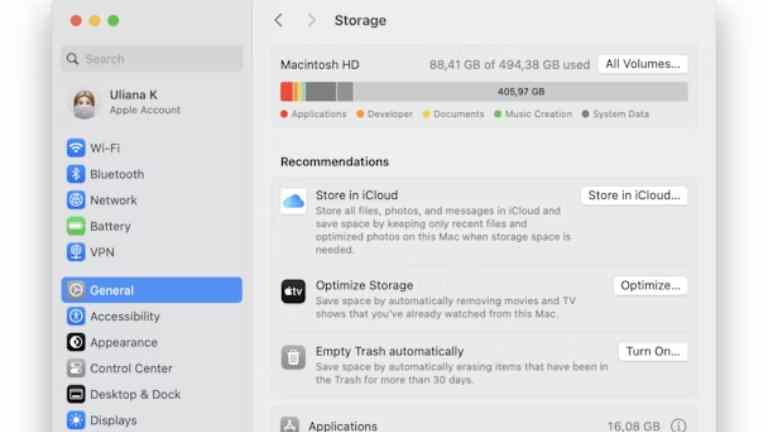
Sometimes, it’s not your device that’s slow but it’s your internet connection. If web pages are loading at a snail’s pace or changes in internet-dependent apps are taking forever to apply, your connection may be what you should be checking. In many cases, these delays come from connectivity issues rather than hardware problems. So, a quick internet check might be all you need to get things moving faster.
Fresh Start: Reset Your Mac
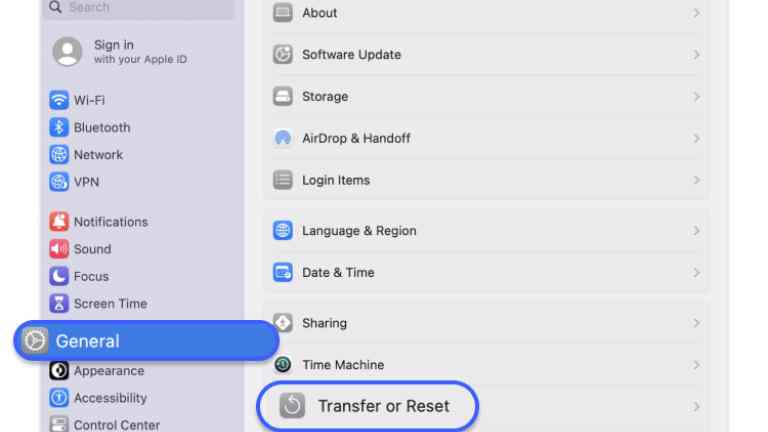
When all else fails, a full reset can work magic for your Mac’s speed and performance. It wipes out unwanted files, fixes software glitches, and restores your device to its original, fast-running state. Just back up your data first. And then, you can reset for a fresh, clean start that feels like a brand-new device.
Conclusion
Working on a sluggish device can make every task daunting. However, using these top tips to fix a slow MacBook, reviving your device is not only possible but also quick and easy. Whether it’s related to cleaning or upgrading, each mentioned step can help bring you closer to a smoother, faster device. Moreover, you also need to do maintenance regularly. So, sit on your table and give your Mac the care it needs now.
For the genuine Apple device repair shop auckland, connect with Erepair N Spares, where we provide expert service and quality parts. Be it the screen, battery, or hardware, we ensure you get back the smooth functioning and performance, just like your device had before.


